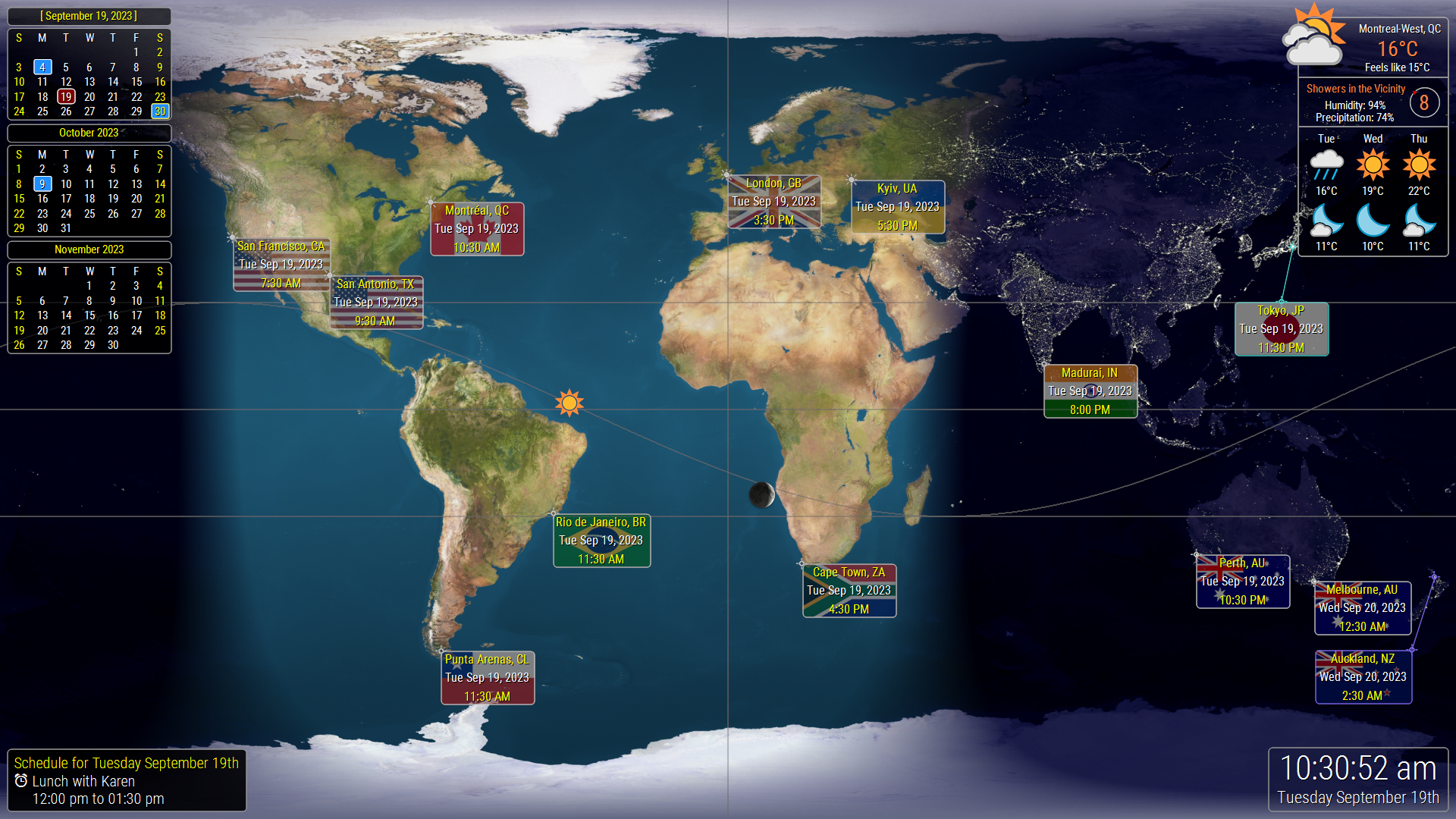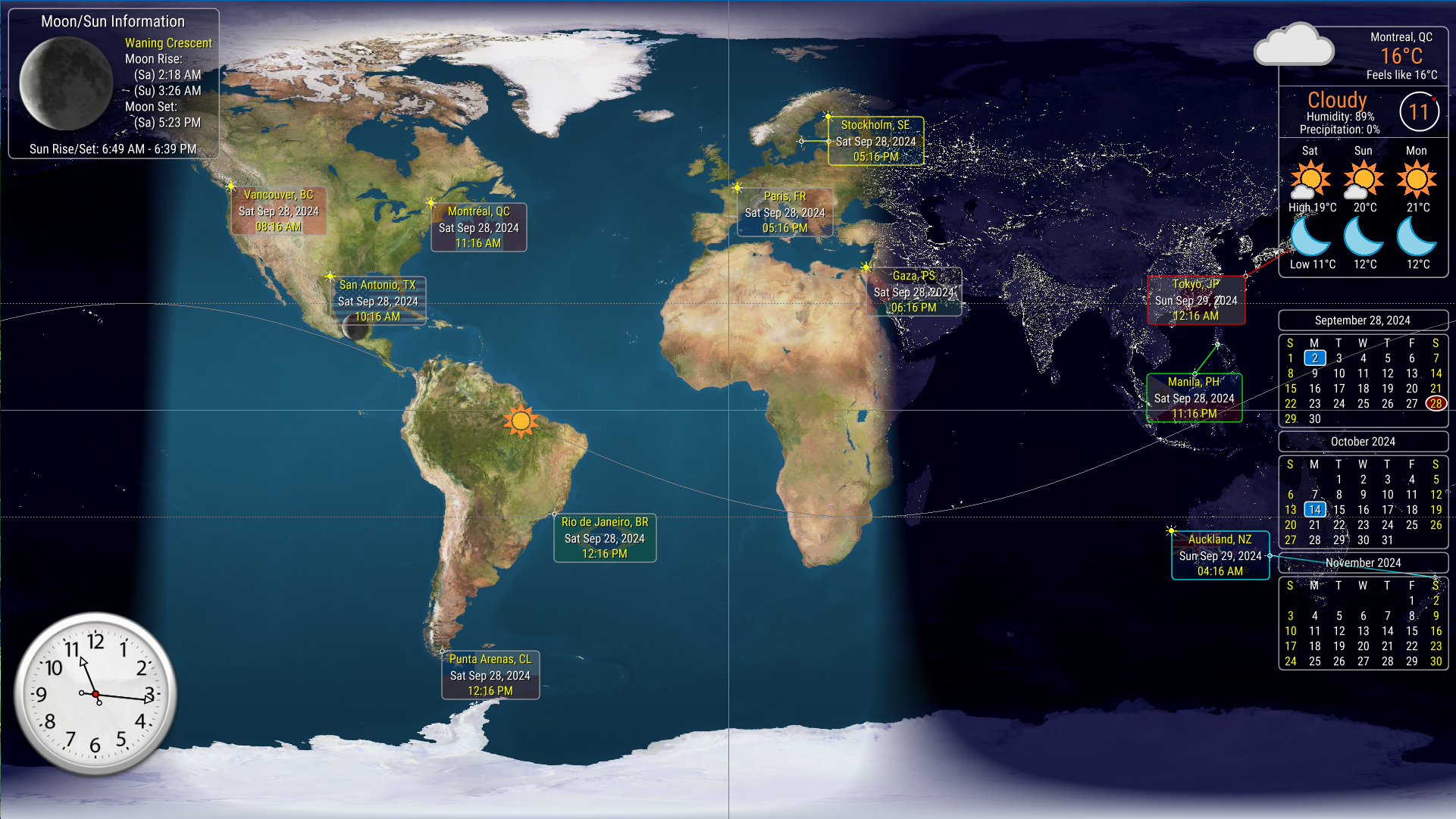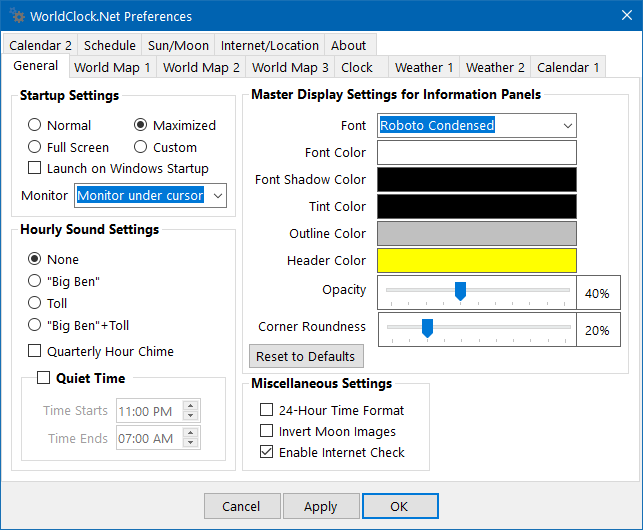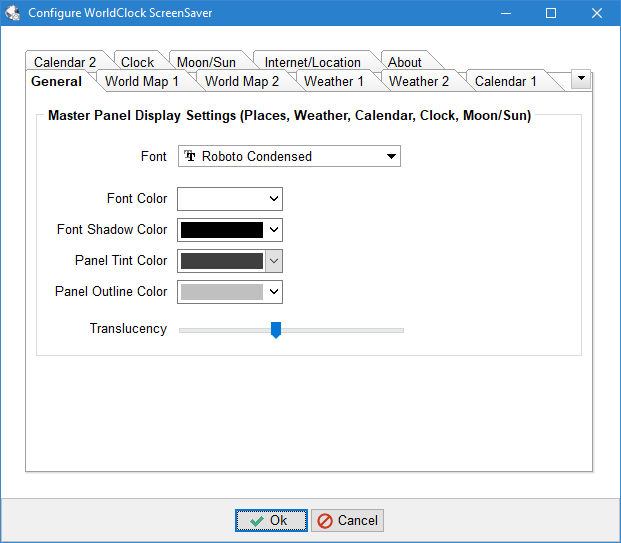|
The WorldClock screen savers display a high resolution map of the world that will accommodate even the
highest 4K resolution displays. The day and night areas are clearly shown on the map. You can also have
the local time of up to 32 locations (only four in the trial version) displayed on panels over the map;
the local time in these locations are updated every minute.
The WorldClock screen savers can be configured to display the night area using a satellite composite image
of the Earth's surface at night. The day area uses the regular map while the night area uses a "Night Lights"
map. The "Night Lights" map is composed from a series of satellite night images reflecting the night
illumination in our major metropolitan areas (street lighting, electric signs, etc.).
In addition to the world map, you can also display a variety of information panels. Namely, your local
date/time (with either an analog or digital display), the current local weather (including a three-day
forecast), a multi-month calendar (optionally highlighting your local holidays), and sun/moon information
specific to your location (including a moon image reflecting its current phase). The WorldClock.Net variant
of the screen saver also includes an additional panel where you can display your current day's schedule as
entered in either your Google Calender or your Office 365 Calendar.
Typical WorldClock.Net and WorldClock.Classic screen saver images with the day/night shadow in "Night Lights"
mode are shown below. These images have been reduced to fit on this page and some detail has been lost;
download the free trial versions to see how they appear in full resolution on your computer.
|